
L’interface graphique de Navigation
Pour voir rapidement les différents types d’affichage disponibles, cliquez ici.
Voici une copie d’écran de ce que vous voyez en lançant Navigation avec les paramètres par défaut :

Bascule entre modes graphique et texte
Les cartes vous permettent de saisir de façon simple votre
trajet. Le basculement entre la carte et la feuille de navigation s’effectue au
travers des 2 icônes représentant une mappemonde ![]() et une grille
et une grille ![]() .
.
La souris et les touches actives
Le principe est simple : vous vous déplacez sur la carte avec la souris.
En mode "pointeur" ![]() , lorsque le curseur arrive près d’un bord de la
fenêtre, la carte se déplace seule. Si vous vous rapprochez encore plus, la
carte se déplace plus vite. Vous avez également la possibilité d’appuyer sur
les 4 flèches de déplacement. Utilisées seules, le défilement est lent. Avec la
touche [shift] enfoncée, le déplacement est plus rapide, avec la touche
[contrôle], c’est 90% de l’écran qui défile.
, lorsque le curseur arrive près d’un bord de la
fenêtre, la carte se déplace seule. Si vous vous rapprochez encore plus, la
carte se déplace plus vite. Vous avez également la possibilité d’appuyer sur
les 4 flèches de déplacement. Utilisées seules, le défilement est lent. Avec la
touche [shift] enfoncée, le déplacement est plus rapide, avec la touche
[contrôle], c’est 90% de l’écran qui défile.
Notez que le fait d’appuyer sur les touches [Shift], [Contrôle] ou [Alt] désactive les mouvements de la carte.
Par défaut, le comportement de la souris est celui décrit ci-dessous. Si ce comportement vous gêne, vous pouvez utiliser les préférences, onglet "Affichage", paragraphe "Déplacer l’image avec la souris et les touches" pour définir la (les) touche(s) qui doit(doivent) être appuyée(s) pour que la souris déplace la carte dès qu’elle s’approche des bords.
En mode "main" ![]() , il suffit de cliquer sur la carte, et de déplacer l’image avec
la souris, en gardant le bouton de la souris enfoncé. Lorsque la carte est dans
la bonne position, relâcher le bouton de la souris.
, il suffit de cliquer sur la carte, et de déplacer l’image avec
la souris, en gardant le bouton de la souris enfoncé. Lorsque la carte est dans
la bonne position, relâcher le bouton de la souris.
Des informations sur un point quelconque peuvent être obtenues en cliquant sur la carte (voir ici). Si vous cliquez avec la touche shift est enfoncée, vous zoomerez sur le point cliqué, si c’est avec contrôle, le zoom est inversé. Les touches [page précédente] et [page suivante] ont le même effet. [Shift] double cet effet, [contrôle] revient à l’échelle d’origine. Plus simple, si vous avez une souris avec une molette, utilisez la molette !
La touche [Début] ([Home]) permet de positionner le curseur et la carte sur un point connu.
La touche [F1] permet d’afficher une aide sur les touches.
Insertion d’un point de report
Il y a plusieurs façons d’insérer un point dans la navigation courante. Dans tous les cas, l’insertion se fera à l’endroit indiqué par une flèche (->) dans la liste des points de report affichés sur le côté droit de la fenêtre (où en tant que premier point si aucune navigation n’est active).
Une fois que le point est visible sur l’écran (touche [Début] ([Home]) pour le choisir dans une liste), on peut :
· Soit double cliquer dessus
· Soit positionner la souris dessus (ou à proximité), et appuyer sur la touche [Insérer]
· Soit faire un clic droit sur le point, puis sélectionner "Ajouter" dans le menu qui s’affiche, puis le nom du point
· Soit faire un clic droit sur le point, puis sélectionner "Ajouter" dans le menu qui s’affiche, puis "Insérer point permanent' pour créer un point permanent dans la base et l'insérer dans la route.
· Soit de cliquer sur un segment de route (il change de couleur à proximité de la souris), et faire glisser ce segment vers un autre point.
On obtient l’affichage de la liste des points de reports en
cliquant sur l’icône ![]() . La liste
s’affiche alors sur le côté droit de l’écran. Il est possible de déplacer cette
liste en sélectionnant sa barre de titre, et en la faisant glisser. Il est
possible de la positionner à droite ou à gauche de l’écran, ou de la laisser
flottante n’importe où.
. La liste
s’affiche alors sur le côté droit de l’écran. Il est possible de déplacer cette
liste en sélectionnant sa barre de titre, et en la faisant glisser. Il est
possible de la positionner à droite ou à gauche de l’écran, ou de la laisser
flottante n’importe où.

Il est également possible d’insérer les coordonnées géographiques d’un point quelconque de la carte dans la navigation. Il suffit de choisir "Lat/Lon" dans le menu "Ajouter" décrit précédemment. Couplé à l’affichage du bas de l’écran, cette solution est très pratique pour créer des points de report entre 2 points éloignés (voir le paragraphe "Insertion de coordonnées géographiques").
On peut aussi créer de façon permanente (il sera mémorisé dans la base de données) un point depuis ses coordonnées géographiques en sélectionnant "Créer un point permanent" ou "Insérer point permanent" dans le menu "Ajouter" sur un clic droit sur la carte.
On inverse la route courant en utilisant le bouton "Inverser" situé dans le haut de la fenêtre ou la touche "I" lorsque le focus est sur la fenêtre "Route"
Il est également possible d’ajouter un point de report dans l’interface texte.
Déplacement d’un point de report
Pour déplacer un point de report, positionner la souris dessus (le cercle du point de report change alors de couleur), cliquez et glissez le point jusqu’à la position voulue. Relâchez alors le bouton de souris.
Il est également possible de déplacer un point de report dans l’interface texte.
Suppression d’un point de report
Il est possible de supprimer le point de report précédent le point d’insertion (indiqué par la flèche dans la partie droite de l’écran) en appuyant sur la touche [Suppr]. Une confirmation est demandée avant la destruction.
![]()
Il est possible de choisir les icônes qui seront affichées sur la carte. Ce choix s’effectue en cochant les éléments que l’on souhaite afficher. La définition des éléments est la suivante :
· Aérodrome : affiche les aérodromes dont le code OACI est composé de 4 lettres
· Privé : affiche les aérodromes dont le code OACI ne correspondant pas à la définition ci-dessus
· VOR : affiche les VOR, VOR/DME, VOR/TACAN
· NDB : affiche les NDB
· Point : affiche les points de report
· Autre : affiche les autres points (définis par l’utilisateur). De plus, active l’affichage des éléments suivants, s’ils sont sélectionnés dans la légende : hélistations, treuillage, voltige, parachutage, aéromodélisme, ballons captifs, zones de survol interdit, feux aéronautiques (incluant les phares côtiers et les bateaux phares), communes, monuments, hydrobases et cols & sommets.
· Texte : affiche l’identifiant des icônes
· Report : affiche les icônes et le texte des points de reports de la navigation
· ULM : affiche les aérodromes réservés aux ULM
· IFR : affiche les points de report et les routes IFR (à condition d’avoir téléchargé les données IFR).
· Routes VFR : affiche les routes obligatoires et recommandées VFR
· Routes VFRN : affiche les routes obligatoires et recommandées VFR de nuit De plus, seuls les AD équipés VFRN sont affichés.
· Classes : affiche les classes. La sélection des classes à afficher se fait dans la fenêtre Légende.
· Zones : affiche les zones. La sélection des zones à afficher se fait dans la fenêtre Légende.
· Fond classes et fond zones : affiche le fond des classes et des zones (pour celles qui en possèdent, voir ici).
· Vecteurs : affiche les données vectorielles (dans les limites imposées par les préférences, onglet "Défauts"). Pour plus d’informations sur l’affichage vectoriel, voir le paragraphe "Activation du mode vectoriel"
· Contour : affiche les traits de contour des pays lors d'un affichage vectoriel ou d'un affichage de cartes projetées.
· Cartes : affiche les cartes VAC directement sur la carte.
· Obstacles : affiche les obstacles
· EnRoute : n'affiche que les espaces aériens traversés par la navigation. Une marge de sécurité au-dessus et en dessous de l'altitude prévue peut être définie dans les options, onglet Affichage2.
· Approche : affiche des flèches dans l'axe des pistes pour indiquer les approches.
De plus, une liste déroulante permet de choisir directement la carte à afficher. Voir ici pour plus d'informations sur cette liste.
Enfin, il est possible de lancer le mode "Suivi temps réel" en double cliquant sur cette barre, dans la partie la plus à droite.
L’état de ces différentes options est sauvegardé lorsque vous quittez Navigation, et sera restauré lors de sa prochaine utilisation.
![]()
La barre d’état est composée de 5 parties :
· L’identifiant et le nom du point le plus près de la souris
· L’altitude approximative du terrain sous le curseur
· Le cap et la distance depuis le dernier point inséré
· Le temps sans vent entre le dernier point inséré et le curseur
· Les coordonnées du curseur
De plus, lorsque les opérations d’affichage durent plus de quelques secondes, une barre de progression apparaît juste devant l’affichage de l’altitude

Le tracé de la route est affiché en rouge sur la carte.
On peut, assez simplement, obtenir de l’information sur un point de la carte, et mettre en évidence un élément. Ceci est notamment pratique pour les classes et zones, leur prolifération en France allant à l’encontre de la simplicité, gage de sécurité, sécurité qui, normalement, devrait être la préoccupation des gens qui justement créent les classes et zones …
Donc, pour s’en sortir, il suffit de cliquer, avec le bouton gauche de la souris, sur la carte (on peut aussi utiliser l’item "Informations" du menu déroulant affiché par un clic droit de la souris sur la carte (voir ici). L’exemple ci-dessous liste les zones présentes à la verticale de Moisselles.

Comme toutes les fenêtres attachées aux cartes, il est possible de positionner la fenêtre sur ou sous la carte, mais également de la détacher et de la rendre flottante. Ces opérations se font en cliquant/glissant la fenêtre sur sa barre de titre.
Par défaut, Navigation va faire clignoter, dans les fenêtres "Carte" et "Altitude", de façon cyclique, les zones présentes à l’endroit du clic. Le nom de la zone sélectionnée sera indiqué dans la fenêtre "Informations". Il est possible de faire cesser ce clignotement en utilisant la touche "Escape / Echappement".
La liste affichée comporte l’ensemble des classes, zones, régions et étendues d’eau présents sous le curseur et des points (aérodromes, VOR, ADF, …) à proximité directe. Le point pour lequel les informations sont affichées est symbolisé par une croix bleue autour d’un cercle indiquant le centre. Les classes et zones sont limitées à celles dont le plancher est inférieur à la valeur indiquée dans les préférences, onglet "Défauts", "Plancher maximum des zones". Noter qu’en France, à cause d’une classe D au FL115, il peut être habile de limiter le plancher à cette hauteur pour éviter de surcharger l’écran en cas d’affichage du plancher des classes (voir ici).
Par défaut, la liste est triée par altitude. On peut changer ce tri en cliquant sur l’entête d’une colonne. Cliquer une seconde fois pour inverser le sens du tri.
La largeur des colonnes peut être modifiée en cliquant/déplaçant le curseur entre 2 libellés de colonne.
La fenêtre "Infos" fait clignoter de façon séquentielle l'ensemble des éléments cochés (contrairement à la fenêtre "Espaces aériens" qui fait clignoter ensemble les espaces sélectionnés). On peut modifier la liste en cochant/décochant des lignes.
Enfin, on fait clignoter un élément sur la carte en le sélectionnant dans la liste. Cliquer une seconde fois pour annuler le clignotement. Dans l’exemple précédent, c’est la classe A identifiée LF00138 qui a été sélectionnée, et qui est affichée en noir (pour le clignotement dans la doc, merci d’attendre une prochaine version ;-). Noter que si la fenêtre "Altitude" est affichée, la zone ou la classe correspondante clignotera aussi dans cette fenêtre.
En double-cliquant sur un aérodrome, ou sur un SIV, on affichera la carte VAC (ou SIV) correspondante.
Comme vous l’avez remarqué, la colonne "Observations" affiche des informations pertinentes, telles que l’identifiant du gestionnaire de la zone, une fréquence ou le relevé d’un point par rapport au curseur.
Il est possible d’utiliser les touches CRTL-A et CTRL-C pour tout sélectionner, et/ou copier dans le presse-papier le(s) élément(s) sélectionné(s).
Enfin si le clic est proche (2 NM) de la route courante, et que la fenêtre "Altitude" est ouverte, on affichera un trait vertical dans cette fenêtre "Altitude" au bon endroit.
Il est possible de faire un clic droit sur les items de la fenêtre "Infos". Le menu qui s’affiche dépend du type de la ligne et de la présence de certains éléments (VAC par exemple).
La ligne "Afficher info" permet d’ouvrir une fenêtre telle que :

L’affichage des espaces aériens s’obtient au travers du menu Outils > Espaces aériens.

Il affiche une fenêtre de sélection dans laquelle on peut indiquer (en haut) une partie du nom d’un espace ou de son identifiant. Il suffit alors de choisir l’espace (les espaces) à visualiser dans la liste, pour qu’il(s) soi(en)t affiché(s) sur l’écran en même temps (contrairement à la fenêtre "Infos" qui les fait clignoter de façon séquentielle).
Les boutons "Tous" et "Rien" permettent de sélectionner toutes les lignes/aucune des lignes.
Un clic sur l'entête de la colonne "Inclure" décoche toutes les classes/zones, et les coche toutes si aucune ne l'est.
De plus, les espaces sélectionnés dans cette fenêtre seront conservés lors du changement des critères de sélection (nom, type de classe/zone), pour permettre d'afficher en même temps des espaces de noms différents (par exemple, Brive et Limoges).
Si le(s) espace(s) est/sont visible(s) dans la fenêtre "Infos", celle-ci sera synchronisée.
En double cliquant sur une ligne, il est possible d'accéder à une fenêtre permettant de changer le type d'espace.

L'idée est de pouvoir changer le type des classes/zones pas (ou mal) définis.
Il est possible de partager ces modifications avec les autres utilisateurs de Navigation en répondant affirmativement à la question "Vous avez modifié des données de base de Navigation. Voulez-vous partager ces modifications avec les autres utilisateurs ?" qui sera posée à la sortie de Navigation après une modification d'espace aérien (ou de lieu).
Quelques exemples autour de l'aérodrome de Brive. Tout d'abord, l'affichage de l'aire de l'AD.

Ensuite, l'affichage des approches.

Si l'AD possède un ILS, sa visualisation.

Avec un peu plus de zoom, l'affichage des circuits de piste, avec cercle autour de la préférentielle.
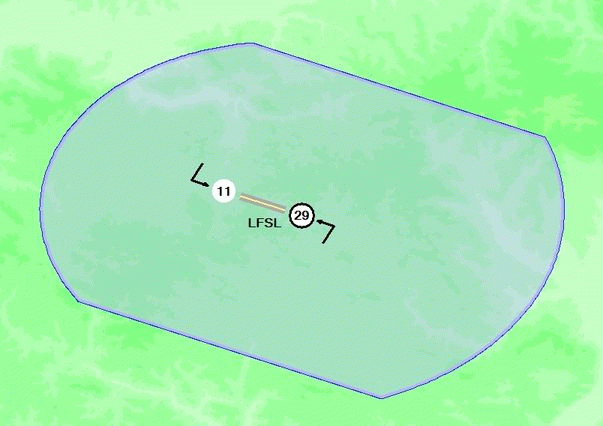
Le menu clic droit "Voir AD autour" permet d'afficher la fenêtre suivante :

Décocher la coche ""Autour de" pour choisir la route courante plutôt qu'un point particulier.
On peut préciser la distance min et max des AD choisis.
Cocher "Agréé VFRN" pour ne voir que ce type d'AD.
Cliquer sur un nom d'AD pour positionner la carte dessus.
Double-cliquer pour voir la VAC.
Le bouton "Toutes les VAC" permet d'afficher toutes les VAC des AD listés. Un message demande confirmation s'il y a beaucoup de documents à visualiser.
L’utilisation de l’item du menu "clic droit" sur un AD permet d’afficher la fenêtre suivante :

On y trouve l’essentiel des informations présentes sur les cartes VAC. On y trouve également les informations météo (METAR, TAF), s’ils existent et sont raisonnablement à jour (6h pour les METAR, 24h pour les TAF).
Voici un exemple d’utilisation pratique de l’interface graphique pour définir une navigation. Nous souhaitons réaliser la navigation "Lognes/Dieppe par le transit Nord".
Commençons par lancer Navigation. L’écran affiché sera à peu près identique à :

Décochez les cases à l’exception d’"Aérodrome", "VOR", "Texte" et "Reports". Appuyez sur la touche [Début écran] ([Home]) pour sélectionner l’origine de la carte, ou tapez directement le nom ou le code OACI du point "sur la carte". Vous obtiendrez écran de saisie d’un lieu, dans lequel vous saisissez "Log", et sélectionnez LFPL. ça doit donner à ça :

Après validation, la carte est centrée sur Lognes, le curseur se positionne sur le terrain de Lognes. Vous remarquerez que la couleur du point est changée, afin d’aider à sa localisation, et que son nom est affiché.
Il peut ensuite être habile de zoomer un peu la carte (soit en cliquant sur le point que l’on souhaite agrandir, soit en utilisant la touche [Page suivante]). Une fois ces opérations réalisées, et en décochant l’affichage des VOR, on se trouvera dans l’état suivant :

La création d’une nouvelle navigation, et l’insertion du premier point de report s’effectue par un clic droit de la souris, le curseur étant positionné sur le point à insérer (en l’occurrence LFPL, l’identifiant du point sous le curseur étant affiché dans le coin inférieur gauche de l’écran). On arrive au même résultat si on utilise la touche [Insérer] du clavier, ou si on double clique dessus. A ce moment, la zone droite de l’écran affiche le premier point de report, suivi de la flèche indiquant le point d’insertion du prochain point.
Les traits noirs liant Lognes aux 3 VOR PGS, BT et OL indiquent que les relevés seront pris sur ces aides radioélectriques.

On désire maintenant choisir le point Echo unité du transit Nord. Pour voir les points de report, on va cocher la case "Point". On localise le point E1, et on clique avec le bouton droit de la souris. Ce point s’insère dans la liste des reports, et on voit apparaître un trait rouge symbolisant la route. Vu de l’écran, ça ressemble à :
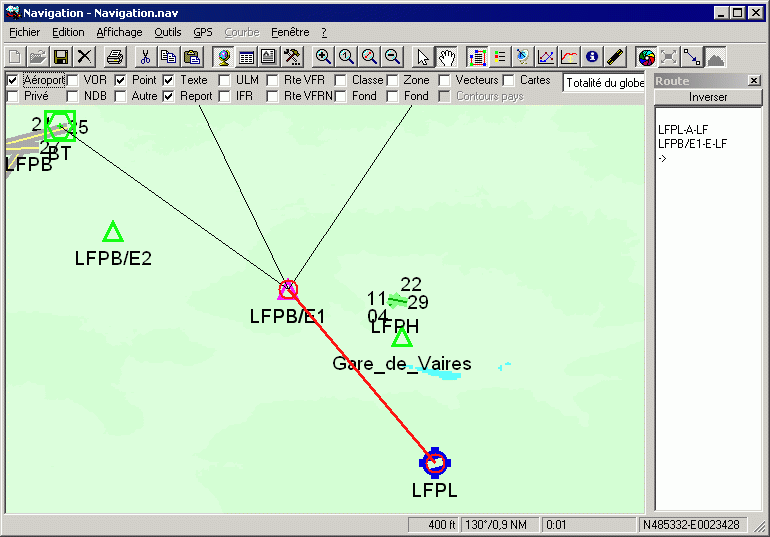
Remarquez que les zones du bas de l’écran sont mises à jour lors du déplacement du curseur. On trouve le cap, la distance et le temps sans vent du curseur depuis le point d’insertion (celui au-dessus de la flèche dans la partie droite de l’écran).
On choisit ensuite E2, W2, et W1 par clic droit, puis on insère Pontoise et Dieppe, et on arrive à un écran tel que :
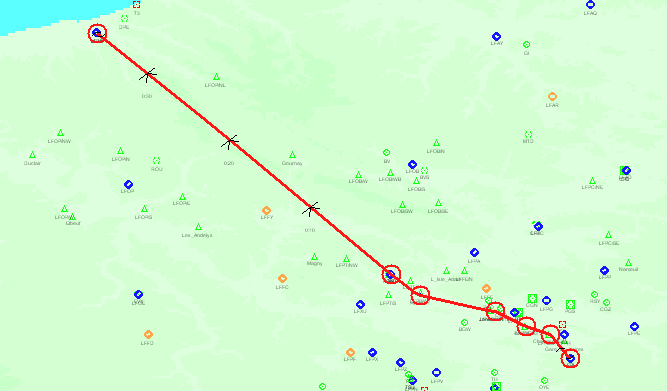
Evidemment, il y a un bon bout entre Pontoise et Dieppe, et on aimerait bien positionner quelques autres points entre les deux. On positionne le point d’insertion en cliquant sur LFPT dans la fenêtre Route (ou à l’aide de la touche [M] pour positionner la flèche entre Pontoise et Dieppe (on a le droit d’utiliser [P] si on est allé trop loin)). Il suffit maintenant de cliquer sur LFFY et le VOR ROU (qu’on a habilement affiché en cochant la case VOR) pour obtenir ça :

Enfin, cliquer sur l’icône Grille pour obtenir la navigation suivante :

Insertion de coordonnées géographiques
Nous avons, dans l’exemple précédent, utilisé des points connus entre Pontoise et Dieppe en tant que points report. Il est également possible, si on préfère la ligne droite (ou si on souhaite passer sur un point qui n’est pas connu de la base, comme un barrage ou un château), insérer les coordonnées géographiques d’un point quelconque. Pour le faire, il suffit de positionner la souris à l’endroit désiré, et le bouton droit de la souris, puis "Ajouter", puis "Lat/Lon". Une fenêtre s’ouvre pour demander un commentaire à ajouter éventuellement sur ce point, et le point est inséré (pour modifier le commentaire associé à ce point, voir ici). Voici ce que la navigation précédente donne en insérant des points de reports toutes les 10 minutes de vol :
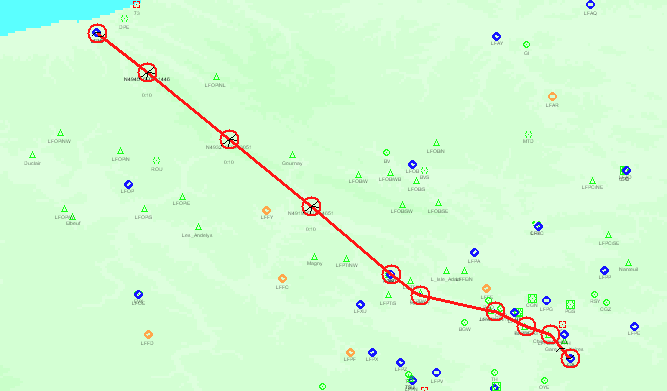
La fenêtre suivante s’affiche lors d’une demande d’impression, au travers du menu "Fichier" "Imprimer" ou en cliquant sur l’icône représentant une imprimante :

Seules les fonctions disponibles seront accessibles. Par exemple, l’impression de la fenêtre "Altitude" n’est possible que si au moins 2 points existent dans la navigation courante.
Cochez les éléments que vous souhaitez imprimer, puis cliquez sur "Imprimer". La zone de texte en haut de la fenêtre, qui indique le nom de l’imprimante qui sera utilisée, vous tiendra informé de l’état d’avancement de l’impression.
L’impression des cartes VAC et SIV est traitée dans le chapitre Cartes VAC
La première liste déroulante permet d’éditer une copie de la carte. On peut choisir d’imprimer l’écran courant tel quel, ou la route, à différentes échelles, y compris l’échelle actuelle.
"Altitude" et "Plan de vol" n’appellent pas de commentaires particuliers, et sont traités directement par Navigation. Par contre, les informations contenues dans le cadre "Impression Excel/OpenOffice" appellent quelques commentaires. En effet, l’impression n’est pas réalisée par le programme lui-même, mais est effectuée par Excel ou par OpenOffice, après enregistrement de la navigation sur disque (ce qui veut dire que la fonction impression provoque un enregistrement automatique de la navigation, ce qui n’est pas très standard).
Le mode d’impression Excel/OpenOffice peut prendre 3 valeurs :
· Aucune
· Manuelle : dans ce cas, Excel ou OpenOffice est lancé, la navigation chargée, et l’utilisateur prend la main dans Excel ou OpenOffice pour réaliser ce qu’il veut.
· Automatique : Excel est lancé de façon cachée, et les pages cochées dans la partie droite (Log de nav, récapitulation, centrage infos, météo et NOTAM) sont éditées automatiquement (attention, sur l’imprimante utilisée par Excel, qui peut être différente de celle choisie dans Navigation), puis Excel est fermé. Le même principe est utilisé par OpenOffice, mais le tableur n’est pas caché.
Les formats d’impression disponibles sous Excel ou OpenOffice sont décrits dans le paragraphe "Description d’une feuille de navigation" et "Description d’une feuille de récapitulation". Voir également "Comment créer sa propre feuille de navigation ?", dédiée à la personnalisation de l’impression.
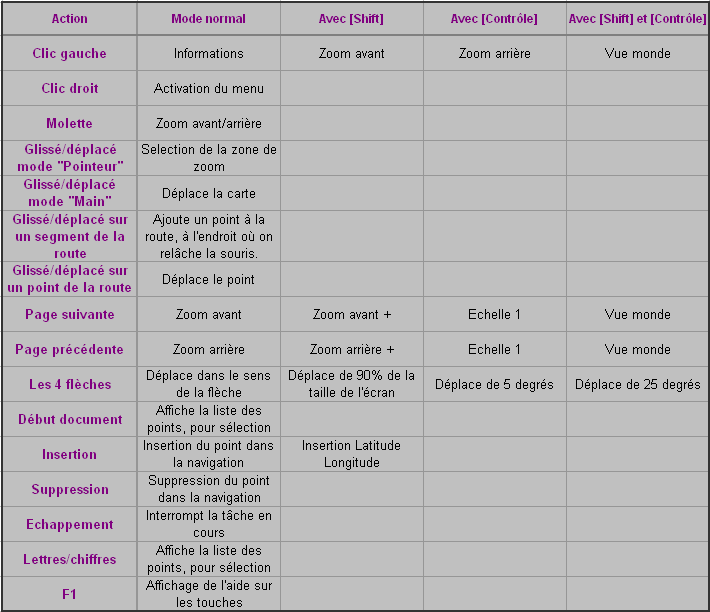
Sélection des traits à afficher
Il est possible de choisir les tracés à afficher sur la
carte en cliquant sur l’icône ![]() .
La légende s’affiche alors sur la carte.
.
La légende s’affiche alors sur la carte.

Il est possible de déplacer cette légende en sélectionnant sa barre de titre, et en la faisant glisser. Il est possible de la positionner à droite, à gauche, en haut ou en bas de l’écran, ou de la laisser flottante n’importe où.
Si un item est coché, les traits associés à cet item seront affichés sur la carte. La couleur et l’épaisseur du trait sont affichés devant le libellé. Il est possible de modifier couleur et épaisseur à l’aide des préférences.
Les éléments affichés dans la liste dépendent des options sélectionnées. Voici la signification des éléments :
· Classes et zones : affichage des éléments correspondants. CTR et TMA correspondent à ces espaces lorsque la classe correspondante n'est pas connue.
· Voies et Autres IFR : affichage des routes IFR
· VFR/VFRN obligatoire/facultatif : itinéraires
· Espace sélectionné : couleur du clignotant de l'espace sélectionné
· Espace exclu : affichage des parties d'espace non inclus dans une zone (à l'exception de …)
· Tracé route : affichage de la route (navigation)
· Point tournant : affichage d’un cercle autour des points tournants
· 5 minutes : graduation de la route par intervalle de 5 minutes
· Changement altitude : affiche les symboles début/fin de montée/descente (composés d’une partie horizontale, d’une partie oblique et d’une flèche).
· Relevés : affiche les relevés radioélectriques du point de report (tournant) courant
· Trace GPS : comme son nom l’indique, affiche la trace téléchargée du GPS
· Position GPS : maquette de l’avion lorsque le signal GPS est correct
· Pas de position GPS : maquette de l’avion lorsque le signal GPS n'est pas correct
· Rose avion : dessine une rose magnétique autour de l’avion en mode "Suivi temps réel"
· Boussole : affiche une boussole dans le coin inférieur droit de l'écran en mode "Suivi temps réel"
· Cible GPS : trace la route du point actuel donné par le GPS, au prochain point de report indiqué par le GPS.
· Projection GPS : tracé de la position dans les 5 prochaines minutes
· Vent : indique la direction du vent (météo active)
· Vent de face/arrière : utilisé dans la fenêtre "Altitude" pour afficher le vent en fonction de l'altitude
· Foudre : indique les impacts de foudre (météo active)
· VFR/IFR normal/spécial : indique les codes couleur des terrains (météo active). SIGMET indique les zones de couverture des SIGMET.
· Échelle : affiche les graduations des latitudes et longitudes dans le coin inférieur gauche de l’écran
· Quadrillage : affiche un quadrillage latitude/longitude, avec les coordonnées de chaque ligne
· Sélection : définition de la couleur du rectangle de sélection
· Texte : affiche le texte correspondant aux lieux affichés
· Graphe 1, 2 et fond graphe : définition des couleurs du graphe
· Fond/texte boutons : affiche les boutons autour de l'écran
· Bouton actif/inactif : définit le contour des boutons selon leur état
· Fond ruban, Texte ruban : affiche les rubans vitesse et altitude en mode "Suivi temps réel". Décocher les 2 pour ne pas afficher les rubans.
· Piste dure, herbe et interdites : affichage des pistes (remarque : seule la case à cocher de l’élément Piste dure est actif, ceci pour les pistes dures ET herbes)
· Le sol, la surface S, l'altitude de transition, l’altitude de croisière, les Zmin et Zmax de la route dans la fenêtre "Altitude".
· Cône de sécurité, accessible au travers du menu Outils : cône de plané autour des AD
· Cercle et portée radio-nav : cercle autour du point de départ et de portée théorique des aides radio-nav, pour l’altitude donnée de l’avion dans le menu "Outils".
· Les différentes couleurs des lieux affichés (AD, VOR, …)
· Hors limites" correspond à la croix affichée sur un AD si aucune des pistes de cet AD n'est compatible avec les minima de l'avion.
· ILS : affiche les ILS au moyen d'une flèche.
· Approche : affiche les approches (même sans ILS) au moyen d'une flèche.
· Circuit : affiche les circuits (tour de piste) des AD. Cercle le(s) QFU préférentiel(s).
· Aires de protections des AD (1 NM autour des pistes, un cône de 5° sur 5 NM à chaque extrémité de piste). Il est plus que probable qu’on trouve fréquemment des avions dans ces zones.
· VOR … col & sommet : affichage des différents types de points
· Terre, ville, frontière, rivière, voie ferrée, route et lignes HT : affichage des éléments vectoriels. Noter la présence de voie ferrée 2 et route 2, 3 et 4 : concernent les éléments secondaires (de moindre importance).
Délimitation de la zone de zoom
Il est possible de définir rapidement la zone zoom que Navigation doit afficher. Il suffit que l’ensemble de la zone soit affiché à l’écran. Déplacez alors la souris sur le coin supérieur gauche de la zone, appuyez sur le bouton de gauche de la souris, et déplacer la souris vers le coin inférieur droit de la zone, en conservant le bouton appuyé. Lorsque la zone sélectionnée est correcte, relâchez le bouton de la souris.
Selon la valeur du paramètre "Validation du zoom en cliquant dans la zone tracée à la souris" de l’onglet "Affichage " des options, la validation sera immédiate (option décochée), ou après clic à l’intérieur du cadre tracé (option cochée).
Le zoom sera alors correctement défini sur cette zone. Cette
délimitation n’est possible qu’en mode "Pointeur" ![]() (ou en mode "Main" en appuyant sur
"Shift" et "Contrôle" avant de cliquer).
(ou en mode "Main" en appuyant sur
"Shift" et "Contrôle" avant de cliquer).

Il est possible de simuler le vol dans Navigation, afin de prendre en main les fonctions liées à la carte déroulante. Voir ici et plus particulièrement ici pour plus de détails.
Le mode vectoriel s’active en sélectionnant la case à cocher "Vecteurs" situé au-dessus de la carte graphique. Si la largeur de l’écran (en NM) est inférieure ou égale à la valeur indiquée dans l’onglet "Défauts" des préférences, les éléments vectoriels que vous avez téléchargés par l’outil de mise à jour s’afficheront (la case à cocher "Vecteurs" sera grisée si vous ne téléchargez pas de données vectorielles). Vous devrez voir quelque chose comme :

Vous pouvez utiliser la fenêtre de légendes ![]() pour choisir les éléments vectoriels à
afficher. Les éléments suivants sont utilisables :
pour choisir les éléments vectoriels à
afficher. Les éléments suivants sont utilisables :

Comme d’habitude, cocher un élément l’affiche sur la carte. Couleurs et style de traits sont modifiables au travers de l’onglet "Couleurs" du menu "Préférences".
Une petite remarque concernant l’utilisation de "Terre". Cette option permet d’afficher le fond de la carte vectorielle. S’il n’est pas sélectionné, on utilisera les cartes graphiques. Ceci pose un problème lorsque le niveau de zoom est important :

On règle le problème en remplaçant le fond de carte graphique par le fond vectoriel "Terre" (mais en perdant, pour le moment, l’élévation du terrain).

L’affichage des points et routes IFR s’obtient (si on a
chargé les données IFR du pays concerné grâce à l’outil
de mise à jour) en sélectionnant la case à cocher IFR. Voici un exemple
d’affichage (avec désactivation des couleurs de fond, en cliquant sur le bouton
![]() ) :
) :
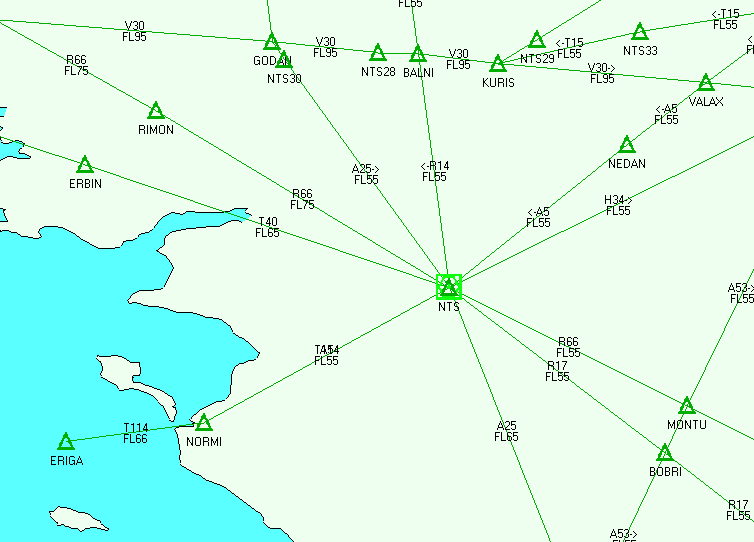
Les points IFR sont affichés d’office. On peut choisir
d’afficher les routes VHF/UHF, LF/MF et/ou les autres types de routes en
sélectionnant les traits désirés dans la fenêtre de légende ![]() :
:

Couleurs et style de traits sont modifiables au travers de l’onglet "Couleurs" du menu "Préférences".
Le nom de la route est affiché au milieu de la route. Pour éviter de surcharger inutilement l’affichage, ce nom n’est pas affiché pour les segments de routes trop courts (actuellement inférieurs à 50 pixels sur l’écran). Il suffit de zoomer sur le segment pour afficher son nom.
Le nom peut être précédé ou suivi par une flèche. Dans ce cas, la route est à sens unique, et le sens Est/Ouest est indiqué par la flèche. De plus, le plancher de la route est affiché. Les valeurs précédées de FL indiquent un niveau de vol. Dans ce préfixe, c’est une altitude qui est donnée.
Seules les routes dont le plancher est en dessous du FL125 sont affichées. De plus, seuls les points IFR utilisées par une route figurent sur la carte. Si on désire afficher tous les points IFR, il faut sélectionner "Points" et "IFR" dans le bandeau au-dessus de la carte.
La barre de sélection des icônes permet d’afficher ou de cacher rapidement l’ensemble des fonds des zones et des classes. Voici ce que donne un affichage sans les fonds :
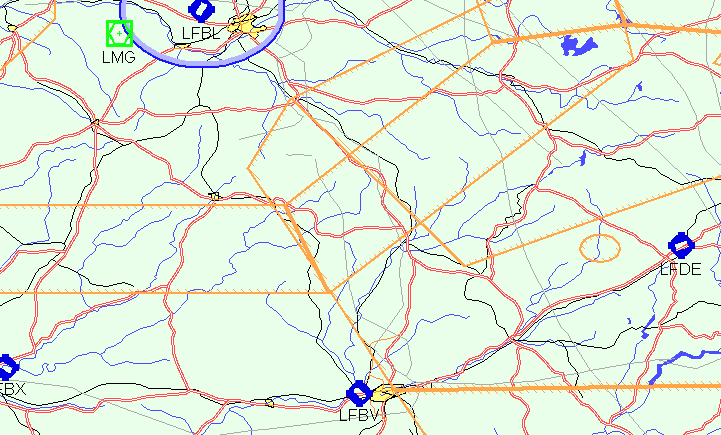
Voici le même exemple avec l’affichage des fonds activé :

Note: si vous ne voyez pas les fonds de classes/zones sur l'affichage, alors qu'ils sont présents dans la légende, alors il peut être utile de cocher "Fond" ici ;-)
Les boutons de sélection d’affichage
La barre de menu comporte une série de boutons qui permettent d’obtenir rapidement certaines fonctions :
·
![]() : affichage
de la carte
: affichage
de la carte
·
![]() : affichage
de la feuille de calculs
: affichage
de la feuille de calculs
·
![]() : affichage du plan
de vol
: affichage du plan
de vol
·
![]() :
affichage des préférences
:
affichage des préférences
·
![]() : zoom
plus
: zoom
plus
·
![]() : zoom
sur la vue mondiale
: zoom
sur la vue mondiale
·
![]() :
zoom sur la route et/ou le tracé GPS.
:
zoom sur la route et/ou le tracé GPS.
·
![]() :
zoom auto
:
zoom auto
·
![]() :
zoom moins
:
zoom moins
·
![]() : déplacement en
mode pointeur (ou déplacement en mode main avec appui sur "Shift" et
"Contrôle")
: déplacement en
mode pointeur (ou déplacement en mode main avec appui sur "Shift" et
"Contrôle")
·
![]() : déplacement
en mode main (ou déplacement en mode pointeur avec appui sur "Shift"
et "Contrôle")
: déplacement
en mode main (ou déplacement en mode pointeur avec appui sur "Shift"
et "Contrôle")
·
![]() : affiche/cache
la fenêtre "Route"
: affiche/cache
la fenêtre "Route"
·
![]() :
affiche/cache la fenêtre "Légende"
:
affiche/cache la fenêtre "Légende"
·
![]() :
affiche/cache la fenêtre "GPS"
:
affiche/cache la fenêtre "GPS"
·
![]() :
affiche/cache la fenêtre "Graphiques"
:
affiche/cache la fenêtre "Graphiques"
·
![]() :
affiche/cache la fenêtre "Altitude"
:
affiche/cache la fenêtre "Altitude"
·
![]() : affiche les NOTAM sur la carte
: affiche les NOTAM sur la carte
·
![]() : affiche/cache la
fenêtre "Informations"
: affiche/cache la
fenêtre "Informations"
·
![]() : affiche la
fenêtre "Cartes additionnelles "
: affiche la
fenêtre "Cartes additionnelles "
·
![]() : affiche la
fenêtre de calage des cartes
projetées
: affiche la
fenêtre de calage des cartes
projetées
·
![]() :
affiche la fenêtre de réglage
de transparence
:
affiche la fenêtre de réglage
de transparence
·
![]() : affiche
les boutons en surimpression sur l’écran
: affiche
les boutons en surimpression sur l’écran
·
![]() :
affiche les informations météo
:
affiche les informations météo
·
![]() : affiche
un fond de carte uni/multicolore
: affiche
un fond de carte uni/multicolore
·
![]() :
affiche/cache l’extension de l’affichage en dehors de la carte projetée
:
affiche/cache l’extension de l’affichage en dehors de la carte projetée
·
![]() :
affichage cap/distance entre 1 point et la souris
:
affichage cap/distance entre 1 point et la souris
·
![]() :
affiche en rouge les points sous l’altitude courante (en mode suivi de route)
:
affiche en rouge les points sous l’altitude courante (en mode suivi de route)
Affichage de la fenêtre "Altitude"
Il est possible, lorsqu’une route est active, d’obtenir une
coupe dans le plan vertical de cette route. L’affichage s’obtient en cliquant
sur l’icône ![]() dans la barre
d’outils. Voici ce qui s’affiche si on demande une route entre Moisselles et
Brioude.
dans la barre
d’outils. Voici ce qui s’affiche si on demande une route entre Moisselles et
Brioude.

La partie base correspond à l’altitude approximative du sol le long de la route. Les classes et les zones sont représentées avec la même symbolique que celle utilisée pour l’affichage des cartes. Noter que seules les zones et classes sélectionnées sur l’affichage de la carte sont représentées (il est possible de forcer l’affichage des classes et/ou zones en cochant les options correspondantes dans les options, onglet Cartes).
De plus, l’affichage des airways sera intégré à condition que les cases "IFR" (qui définit les airways) et "VFRN" (qui indique qu’on souhaite voir les routes VFRN) soient cochées.
Le curseur sur le côté gauche permet de fixer la limite haute du graphe. Par défaut, il est fixé à zéro, ce qui provoque une mise à l’échelle automatique. On peut fixer la valeur entre 1000 et 15.000 pieds. La valeur affichée par le curseur représente des centaines de pieds (50 pour 5.000 ft). Une échelle est affichée sur le côté gauche de la fenêtre, à côté du curseur.
Le sélecteur dans le coin supérieur droit de la fenêtre indique le facteur de zoom. Il peut être fixé entre 1/1 et 1/50. Une valeur ½ indique que la moitié du trajet est visible dans la fenêtre "Altitude". La fenêtre se centre elle-même sur le point courant.
On peut modifier l’altitude de vol en positionnant la souris sur le trait représentant l’altitude, en cliquant sur le bouton gauche de la souris, en le laissant enfoncé, et en déplaçant vers le haut ou vers le bas jusqu’à l’altitude désirée. L’altitude courante est affichée dans un petit cadre juste à côté du curseur. L'incrément par défaut est de 1000 ft, 500 si on appuie sur CRTL et 100 sur SHIFT.
Un clic gauche permet de modifier le segment courant, ainsi que ses voisins situés à la même altitude. Un clic droit ne déplace que le segment courant.
Il est possible de cliquer sur le graphique. La carte est alors centrée sur l’écran, et une cible positionnée à l’endroit correspondant au clic. De plus, un trait vertical (ici en bleu) indique la position courante.
Si vous sélectionnez une zone, une classe ou une airway dans la fenêtre "Information", celle-ci clignotera non seulement sur la carte, mais également dans la fenêtre altitude, permettant un repérage de la zone en 3D.
Si vous laissez le curseur immobile sur une partie contenant une classe, zone ou airway, le(s) noms(s) et information(s) d’altitude seront affichées.
Notez que l’intervalle entre les points est réglé au travers du menu "Options", onglet "Défauts".
De plus, si vous renseignez les zones Altitude, Zmin et/ou Zmax dans la fenêtre texte, celles-ci seront tracées dans la fenêtre "Altitude". Comme d’habitude, vous pouvez activer ou désactiver cet affichage en cochant ou en décochant la case correspondante dans la fenêtre "Légende", tout comme vous pouvez, au même endroit, changer les couleurs et aspects des tracés. Les vitesses sol de montée et descente, ainsi que les Vz associées sont fixées dans la fenêtre de définition de l’avion.
Il est également possible définir, pour chaque point tournant, une altitude de survol. Navigation fera en sorte que l’avion soit à l’altitude indiquée en arrivant sur le point (contrairement à l’altitude de croisière, qui est considérée comme à atteindre après le passage du point).
En cas de conflit entre une altitude de survol d’un point, et l’altitude de croisière demandée, c’est l’altitude de survol qui sera prise en compte. Lorsque 2 altitudes de survol entrent en conflit (parce que, par exemple, la différence de hauteur entre ces 2 points dépasse la capacité de montée de l’avion), on traitera le survol des points dans l’ordre d’apparition sur la route.
Attention, aucun message ne signale les éventuelles impossibilités dans les demandes. C’est à vous de contrôler, dans la fenêtre "Altitude", que le trajet dans le sens vertical est possible tel que demandé.
On peut afficher directement les noms des espaces aériens, avec quelques infos comme la fréquence, en cochant la case "Texte". Voici ce qu'on obtient.

Il est aussi possible d'afficher le vent en altitude sur la fenêtre "Altitude". Pour cela, cocher "Vent". Si une date de prévision météo a déjà été choisie (par exemple dans la fenêtre "Log de nav" sur la récupération du vent), cette date sera choisie par défaut. Sinon, la date de prévision la plus proche de la date actuelle sera sélectionnée. On peut aussi choisir une date dans la liste proposée. Une demande vers le site d'Éric SOTTY sera alors placée. Tant que le site n'aura pas répondu, la date de prévision sera affichée sur un fond rouge. Dès mise à disposition des prévisions, le fond de la fenêtre sera changé comme suit.

Les barres rouges indiquent un vent contraire, les vertes, un vent favorable. La longueur de la barre représente un pourcentage de la Vp.
Enfin, il est possible de simuler une visualisation de la proximité du terrain en utilisant le curseur horizontal.
Par exemple, voici une nav Mende - Saint Flour, avec une altitude de vol à 4300 ft.

Et la même à 3800 ft.

Ça donne une idée des endroits où il ne vaut mieux ne pas essayer de passer ;-)
Couplage des fenêtres carte et altitude
Les fenêtres "Carte" et "Altitude" sont couplées lorsqu'une route est active :
· Lorsqu'on déplace la souris sur la fenêtre "Altitude", une barre verticale dans la fenêtre "Altitude" est couplée avec un réticule (un cercle au centre d'une croix) sur la carte.
· Lorsqu'on déplace la souris près d'une branche de la navigation, le réticule sur la carte est couplé avec la barre verticale dans la fenêtre "Altitude".
L’affichage de ces boutons peut se faire au travers du menu
"Affichage", ou en cliquant
sur l’icône ![]() de la barre
d’outils. Voici un exemple de que qu’on peut obtenir :
de la barre
d’outils. Voici un exemple de que qu’on peut obtenir :

Pour plus d’informations sur l’utilisation des boutons, voir ici.
Navigation permet d’afficher les cartes VAC directement sur le fond d’écran courant. L’affichage est activé à l’aide de la case à cocher "Cartes", sous la barre d’outils.

Il est possible de choisir les cartes (ou le type de cartes)
affichées en cliquant sur l’icône ![]() , ou en utilisant le menu "Affichage", item Cartes
additionnelles. Une fenêtre identique à celle-ci-dessous s’affiche alors :
, ou en utilisant le menu "Affichage", item Cartes
additionnelles. Une fenêtre identique à celle-ci-dessous s’affiche alors :

Le principe est le suivant : au lancement de Navigation, l’ensemble des cartes est actif. Les cartes qui sont cochées sont affichées, les autres non. On peut cocher l’ensemble des cartes visibles dans la liste en cliquant sur "Montrer". On les décoche globalement en cliquant sur "Cacher". La liste des cartes est choisie par la liste déroulante située en tête de la fenêtre. Cette liste contient les valeurs suivantes :
· Toutes
· Détail : affiche les cartes VAC des AD
· Générales : affiche la liste des cartes décrivant une zone large autour de l’AD (souvent la CTR)
· Ecran : liste les cartes des AD visibles sur l’écran
· Clic souris : liste les cartes disponibles à l’endroit du dernier clic de la souris
Les cartes seront affichées dans l’ordre d’apparition de la liste. On peut changer cet ordre par un cliquer/glisser d’un nom de carte dans la liste.
Pour qu’une carte soit affichée, il faut que :
· La carte ait été générée (voir les conditions ci-dessous)
· La carte n’ait pas été désactivée dans la liste des cartes additionnelles.
· La case à cocher "Cartes" soit cochée
· Si les vecteurs sont affichés, la case "Terre" de la fenêtre "Légende" ne doit pas être cochée (sinon, le terrain va masquer la carte placée "sous" les vecteurs).
· Le facteur de zoom soit suffisant (une carte n’est pas affichée tant qu’elle ne représente pas au minimum une dizaine de pixels sur l’écran).
Les cartes sont générées à l’aide de l’outil GhostScript, qui doit être installé sur la machine, et validé dans l’onglet "Documents " des options.
Elles sont générées dans le répertoire \Cartes\Annexes lors du téléchargement des cartes VAC françaises.
Il est possible, si on installe GhostScript après le téléchargement des cartes, ou si on souhaite régénérer à la demande l’ensemble des cartes, de cliquer sur le bouton "Convertir les fichiers PDF".
Navigation affiche en permanence, dans la barre d’état, la
distance et le cap entre le point sélectionné de la Navigation et le curseur.
L’icône distance ![]() permet de
matérialiser ce trajet en traçant un trait entre le point courant et la souris.
De plus, l’item "Référence" apparaît sur le menu "clic
droit". Il est alors possible de sélectionner la position courante
("Définir ici") de la souris en tant que référence des mesures
effectuées. Le choix "Effacer" permet d’effacer la référence (donc de
repasser la référence sur le point courant de la navigation).
permet de
matérialiser ce trajet en traçant un trait entre le point courant et la souris.
De plus, l’item "Référence" apparaît sur le menu "clic
droit". Il est alors possible de sélectionner la position courante
("Définir ici") de la souris en tant que référence des mesures
effectuées. Le choix "Effacer" permet d’effacer la référence (donc de
repasser la référence sur le point courant de la navigation).
Réglage de la transparence des éléments
L’icône ![]() de la barre d’outils, ou l’élément
"Transparence" du menu "Affichage"
permettent d’afficher la fenêtre de réglage de transparence.
de la barre d’outils, ou l’élément
"Transparence" du menu "Affichage"
permettent d’afficher la fenêtre de réglage de transparence.

Il est possible de régler, pour chacun des éléments suivants, le niveau de transparence souhaité, entre aucun affichage (curseur à gauche) et affichage total (curseur à droite) :
· Fond : Fond de la carte
· Cartes : cartes additionnelles (VAC)
· Vecteurs
· Classes/zones
· Lignes : ensemble des lignes tracées (hors vecteurs, classes, zones et route)
· Route : éléments liés au tracé de la navigation
· Icônes : ensemble des icônes hors route
· Boutons : boutons de commande sur la carte
Noter que les performances d’affichage peuvent être affectées par l’utilisation de la transparence sur les machines les plus anciennes.
Afin d’éviter des situations où l’utilisateur ne comprend pas pourquoi un élément ne s’affiche pas, malgré le fait qu’il soit coché, la transparence de certains items est affectée d’une valeur minimum (1). Mettre le curseur sous cette valeur minimum (0) force la valeur à 5.
Différents exemples d’affichage
Voici quelques exemples d’affichage montrant les différentes combinaisons possibles d’utilisation des cartes, des vecteurs et du contour des pays. Noter qu'en plus de la sélection par le biais de la liste déroulante, il est possible d'utiliser les touches <Alt>+<Flèche bas> ou <Alt>+<Flèche haut> pour afficher la carte suivant ou précédent la carte actuellement utilisée.
Tout d’abord, l’utilisation de la carte mondiale, sans projection. Il faut simplement sélectionner "Totalité du globe" dans la liste déroulante du choix des cartes. Un écran similaire à celui-ci doit s’afficher. Noter que pour plus de clarté, on a désactivé l’affichage de l’ensemble des lieux.

Voici ensuite la même carte, avec l’affichage des couleurs (![]() ) désactivé.
) désactivé.

Et la même avec le quadrillage activé (fenêtre Légende ![]() , cocher Quadrillage)
, cocher Quadrillage)

En zoomant, on obtient ça :

Voici un exemple d’affichage d’une carte projetée, avec la présence de fichiers bitmap dans le répertoire de la carte. L’affichage se fait par sélection du nom de la carte dans la liste déroulante.

La même carte avec le quadrillage activé

En zoomant, on obtient ça :

L’exemple suivant montre l’exemple d’une carte projetée, sans fichiers bitmap. La carte est sélectionnée de la même façon que précédemment. On a coché la case "Contours pays" pour obtenir un fond minimaliste.

La même carte avec le quadrillage activé

L’exemple suivant montre le résultat obtenu avec l’affichage de l’ensemble des vecteurs (pour reproduire cet écran, avec ce niveau d’échelle, donner une valeur élevée à la variable "Ne plus afficher de vecteurs au-delà de (NM)" de l’onglet "Défauts" des préférences).

En zoomant, on obtient ça :

Il est possible de modifier le comportement de Navigation au lancement en précisant des options dans la ligne de commande. Il est possible de préciser ces options de différentes façons, par exemple en créant un .CMD ou un .BAT, ou dans une ligne de commande DOS.
Si la ligne contient un nom de fichier seul, Navigation tentera d'ouvrir ce fichier (qui peut être un .NAV, GPS, TRK, …)
On peut aussi préciser les options suivantes :
- /NoCheck : permet de ne pas exécuter le test de double lancement de Navigation (supprime le message "Navigation est déjà actif sur cette machine. Voulez-vous continuer ?"
- /StartGPS : permet de lancer directement le mode "Suvi temps réel"
- /Config = nom_de_fichier.cfg : charge le fichier de configuration indiqué au lancement de Navigation.
Noter que Windows impose que les chemins et noms de fichiers qui contiennent des espaces ou des "/" doivent être encadrés par des guillemets, par exemple /Config="C:\Program Files\FouFou\Navigation\Configuration.cfg"